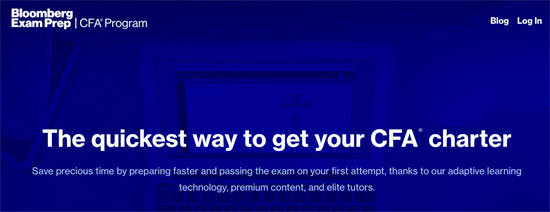Rapidly calculating exponents on the BA II plus will save you extra time when taking the CFA exam and other financial exams.
This article highlights a simple way to do exponent calculations on the CFA exam and walks you through a few basic settings to prevent any errors you might get.
The key is regularly practice with your calculator in conjunction with your CFA study material. So when your test day arrives, the exponent problems will be second nature with your calculator.
For more information about using the BA II financial calculator, see our favorite BA II plus video tutorial and calculator guide:
Start by Clearing all Recent Calculator Entries
Before doing anything, hit the following buttons to make sure your calculator is clear:
- “2nd” and then “CLR Work”. The 2nd button is at the top left of your calculator and the CLR Work button is located at the bottom left of your calculator.
$5 referral bonus: Sign up for Acorns today!
Two Methods for Simple Squaring Questions
When you need to calculate 10², you have two options.
Option 1
- Input “10” then hit the “x²” button. the x² button is at the top center of the calculator.
Option 2
- Hit “10” then hit the “yˆx” button, followed by “2” and the “equal” sign. The “yˆx” button is near the top and right part of your calculator.
Both scenarios should give you 100.
Calculating Larger Exponent Values
For problems like calculating 10³, you only have one option.
- Input “10”, go to the “yˆx” button, input “3” and finally hit the “equal” sign.
You should have a value of 1,000.
Calculating the Cube Root on BA II Plus
Cube roots can be a little bit trickier to do correctly. Make sure you hit clear work before you start a new formula.
There are also a few options for how you can calculate these values on your calculator. We’ll start with 1,000 to make it easy.
Option 1
- Input “1,000”.
- Use the “yˆx” button.
- Input “3”.
- Hit “1/x” (located on the top right side).
- Hit “equal”.
Option 2
- Start with “1,000”.
- Use the “yˆx” button.
- Hit the “(” button (located at the left center of the calculator).
- Input “1”, “÷”, “3”.
- Use the “)” button to close the brackets.
- Finally hit the “equal” sign.
Either option will give you 10. You are better off using option 1 because there are slightly less steps involved, so less room for making errors.